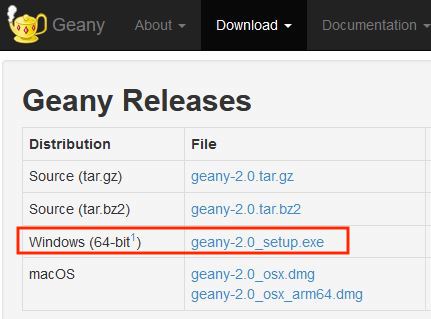Ikasleek sarritan entzungor egiten diete ordenagailu-programazioari buruz ematen zaizkien aholkuei. Zer egin daiteke horri buruz? Hona hemen Agustín Cernuda del Río irakasleak esploratutako bidea.
Argi dago nola edo hala ikaslearen atentzioa irabazi behar dela, ikasleak ikus dezan berak dituen portaerak eta jarrerak barregarriak izan daitezkeela. Aholku positiboek funtzionatzen ez dutelako, kontrako ikuspegia hartu du Agustín Cernuda del Río irakasleak, hots, ironiaz beteriko okerreko aholkuak ematea.
 |
| Banksy grafiti artistaren lan hau kontraesanaren adibidea da, Agustín Cernuda irakaslearen aholkuak ere kontraesankorrak dira |
Jarraian eskaintzen da Agustín Cernuda del Río irakaslearen artikulu osoa, eta hauek lirateke zatirik garrantzitsuenen izenburuak:
2 Programazioari buruzkoa
2.1 Errore-mezuei ez ikusiarena egin
2.2 Ez hartu kontuan "warnings" edo "hints" oharrak
2.3 Idatzi kodea zuzenean pentsatu gabe
2.4 Kodeak konpilatzen ez badu, lasai, kasurik ez eta idazten jarraitu
2.5 Kodeak beti gertatzen ez den errore bat badu, ez ikusiarena egin eta jarraitu idazten
2.6 Kodeak beti gertatzen den errore bat badu, instrukzioak ausaz aldatu errorea desagertu arte
2.7 Konpilatu/exekutatu/probatu gabeko kode-zati izugarri handiak eraiki
2.8 Ez idatzi iruzkinik, nahitaezkoak izan ezik
2.9 Ez hartu kontuan enuntziatuek diotena
2.10 Ez hartu kontuan programazio- eta aurkezpen-arauak
3 Irakaslearekiko harremana
3.1 Ez eskatu laguntzarik
3.2 Duzun programazio-arazoa ez deskribatu xehetasunez
3.3 Eraman beti okerreko iturburu-kodeak
3.4 Duzun programazio-arazoa ez isolatu
3.5 Posta elektronikoa trebetasunez erabili
3.6 Den-dena idatzi l-b-d-r (laburdurekin) edo/eta letra årrΔrØekÿn
3.7 Ortografia-hutsegiteak nahita egin
3.8 Ez zaitez identifikatu
Agustín Cernuda del Río irakaslearen artikulu osoa: